About Windows Server 2008 R2
Windows
Server 2008 R2 is a network operating system Microsoft, and can be deployed in
medium to large scale industries in order to allow administrators to centrally
manage the entire network setup right from a single location. The main
difference between a client operating system, such as Microsoft Windows 8,
Microsoft Windows 7, etc. and a network operating system such as Microsoft
Windows Server 2008 RTM/R2, Windows Server 2003 and Windows 2000 Server is that
the network operating system (NOS) has some additional server specific features
integrated in it. These additional features include:
·
Active Directory Domain Services (AD DS)
·
Dynamic Host Configuration Protocol (DHCP)
·
Domain Name System (DNS)
·
Active Directory Certificate Services (AD CS)
·
Active Directory Federation Services (AD FS)
·
Distributed File System (DFS), etc.
Although
Windows Server 2008 R2 is a network operating system, it is initially installed
just as a normal client operating system, i.e. without any additional server
oriented services or features installed in it. In order to make the installed
network operating system work as a typical server, systems administrators must
install the server services and/or features according to the role that they
want the computer to play in the network.
System Requirements
Before
installing Windows Server 2008 R2, the computer must meet the following minimum
system requirements
·
1.4 GHz x86/x64 or Itanium 2 processor
·
512 MB RAM (2 GB recommended)
·
Super VGA or higher display
·
32 GB disk space (10 GB for Foundation Edition)
·
DVD drive
·
Keyboard and pointing device
Install Windows Server 2008 R2
Once the
above discussed minimum system requirements are met, administrators must follow
the steps given below to install Windows Server 2008 R2:
1.
Power on the computer on which Microsoft Windows Server 2008 R2
is to be installed.
2.
Enter into the BIOS setup to make the computer boot from DVD.
3.
Insert Microsoft Windows Server 2008 R2 bootable installation
media.
4.
Once inserted, reboot the computer.
5.
On the Install
Windows screen,
click Next.
6.
Install Windows
7.
On the next page,
click Install now.
8.
On Select the
Operating System you want to install page, from the displayed Windows
Server 2008 R2 editions, select the appropriate edition that is to be
installed.
9.
On the next page, type
the 25-character product key and click Next.
10.
On Please read
the License terms page, check I accept the license
terms checkbox and clickNext.
11.
On Which type
of installation do you want page, click Custom (advanced).
12.
On Where do
you want to install Windows page, ensure that the hard disk drive on
which Windows Server 2008 R2 is to be installed is selected.
13.
Once selected, click Drive
options (advanced).
14.
From the enabled
options, click New to create a new disk drive partition.
15.
On the Size field,
specify the size of the new volume in MB.
16.
On the displayed Install
Windows message box, click OK.
17.
Back on the same page,
click to select the hard disk drive partition (E. g. Disk 0
Partition 2, in this demonstration) where Windows Server 2008 R2 is to
be installed and click Next.
On the Installing
Windowspage, wait till the Windows Server 2008 R2
installed and the computer get restarted. Note: Do
not press any key if the screen displays the message, ‘Press any key to boot
from CD or DVD’ while computer restarts for the first time, to resume
the installation process.
18.
After second restart,
on the displayed screen, click OK to change the user password
before logging on for the first time.
19.
On the available
fields, type and retype the new password and press Enter.
20.
On the next
confirmation screen, click OK to log on to the Windows Server
2008 R2 computer.


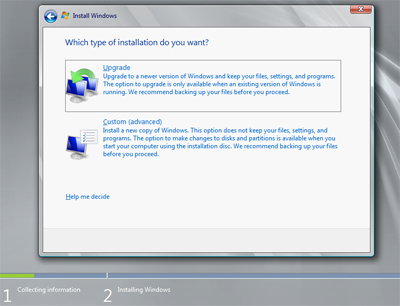





0 comments:
Post a Comment